Snowflake に接続する
コネクターについての概要は以下のリンクを参照してください。- ダッシュボード
- ローカル
1
Connectorを作成する
トップページの「Connectors」タブを選択し「Create」ボタンを押下します。

2
Snowflakeの認証情報を入力する
Snowflakeでは3つの認証方式が提供されています。SnowflakeのServer URLについては公式ページを参照してください。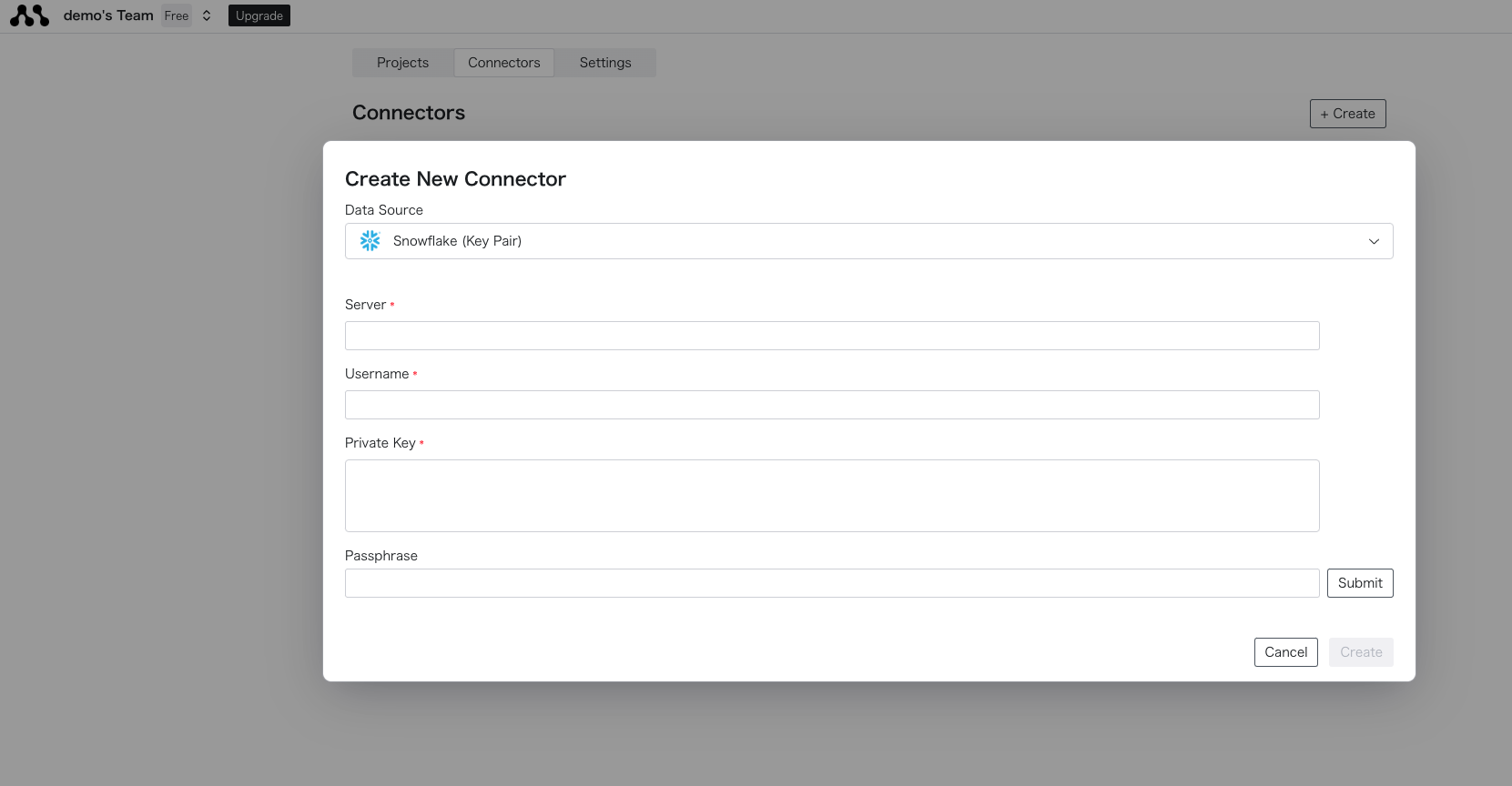
秘密鍵の作成については公式ページを参照してください。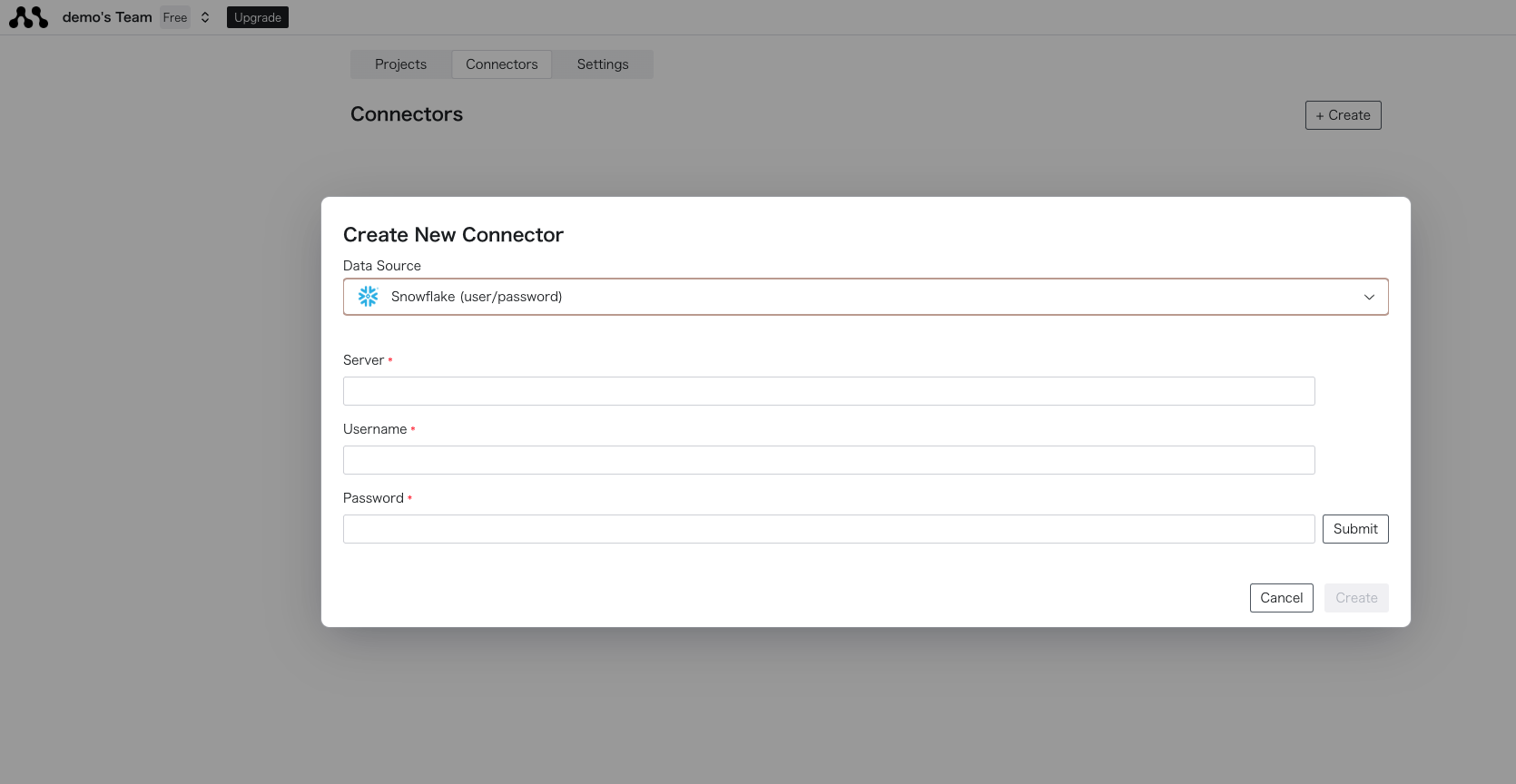
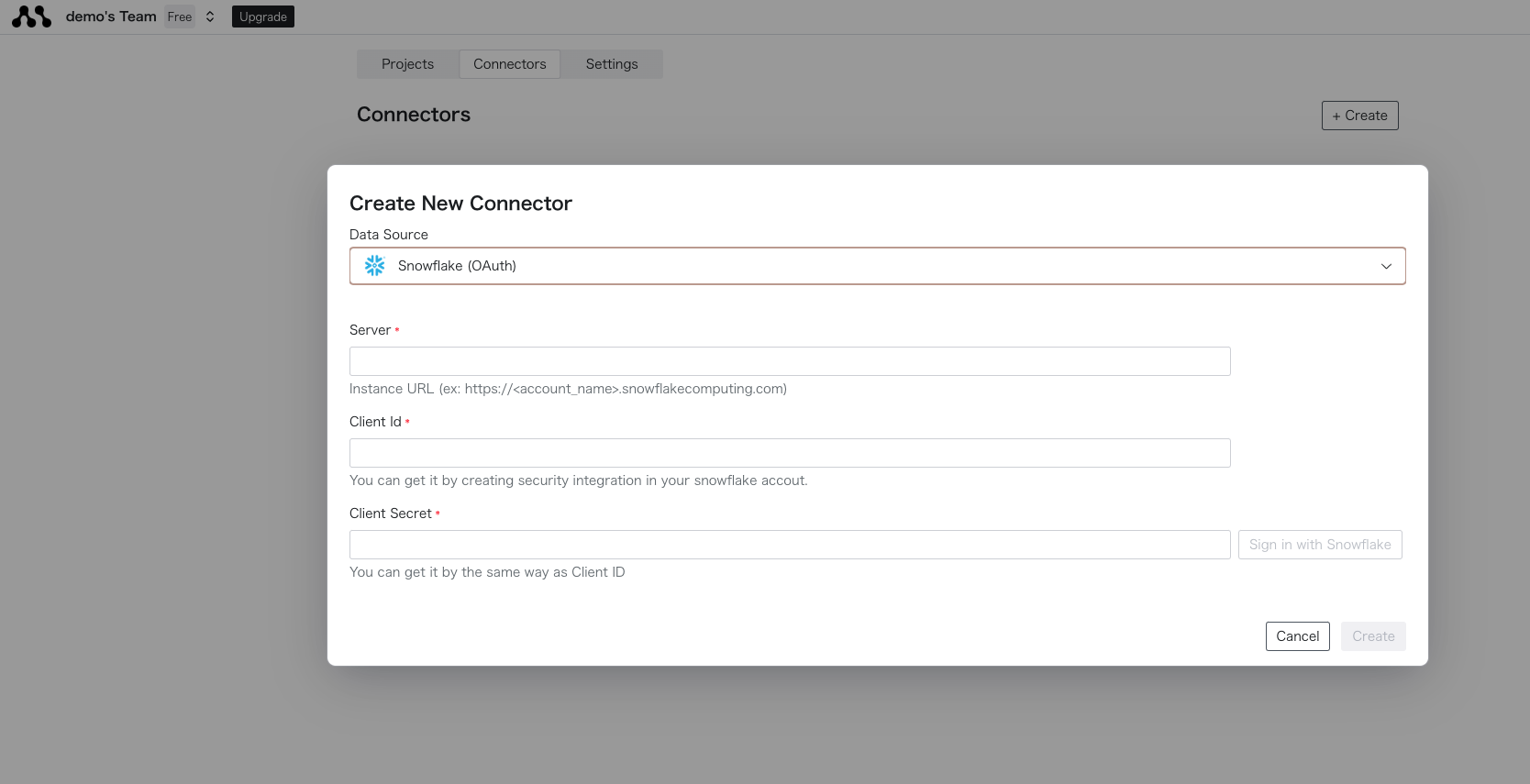
クライアントID、クライアントシークレットの作成については公式ページを参照してください。入力後Createボタンを押下すると作成が完了します。パラメータに不備がある場合はエラーが表示されるため接続内容が正しいか再度ご確認ください。
秘密鍵方式で接続する
Snowflake (Key Pair)を選択し表示されたフォームに接続する認証情報を入力します。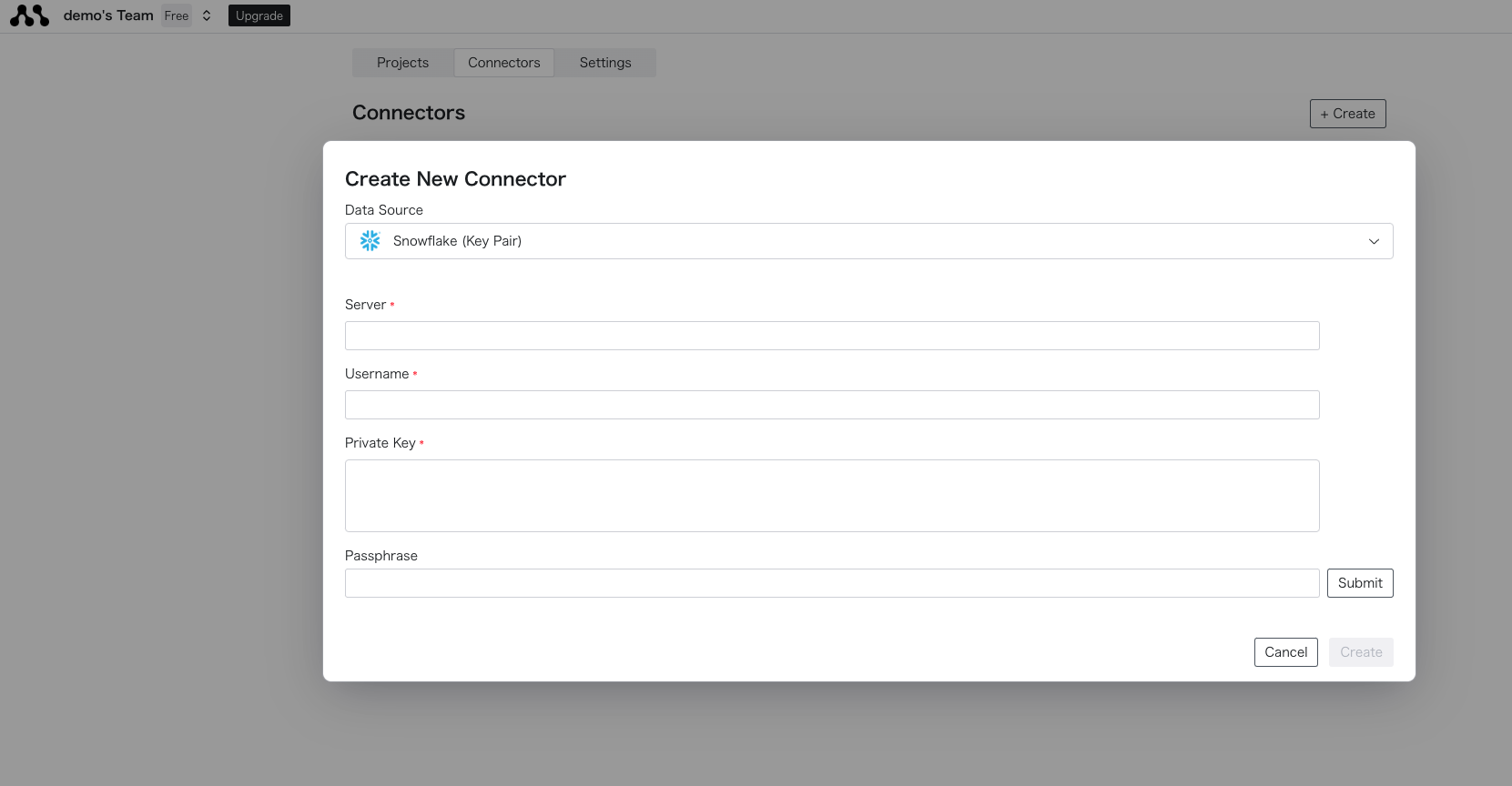
| 項目名 | 説明 | 必須 | 例 |
|---|---|---|---|
Server | Snowflake標準アカウントURL | ✅ | https://<アカウントロケーター>.<リージョン>.<クラウド>.snowflakecomputing.com |
Username | ユーザー名 | ✅ | DEMO_USER |
Private Key | 秘密鍵 | ✅ | -----BEGIN PRIVATE KEY----- |
Passphrase | 秘密鍵のパスフレーズ | passphrase |
User/Passwordで接続する
Snowflake (user / password)を選択し表示されたフォームに接続する認証情報を入力します。2段階認証を有効にしている場合は都度承認が必要なためご注意ください。
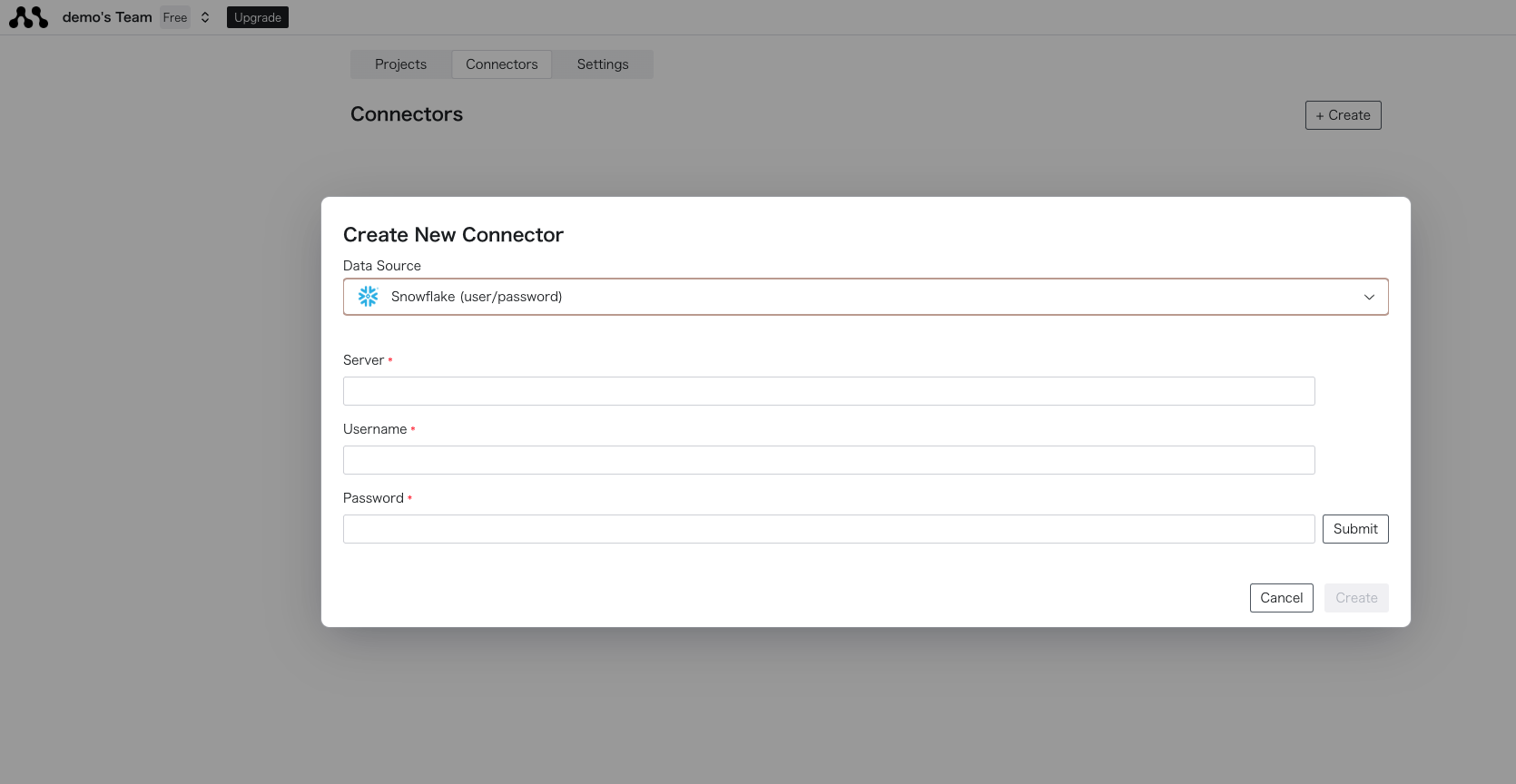
| 項目名 | 説明 | 必須 | 例 |
|---|---|---|---|
Server | Snowflake標準アカウントURL | ✅ | https://<アカウントロケーター>.<リージョン>.<クラウド>.snowflakecomputing.com |
Username | ユーザー名 | ✅ | DEMO_USER |
Password | パスワード | ✅ | password |
OAuthで接続する
Snowflake (OAuth)を選択し表示されたフォームに接続する認証情報を入力します。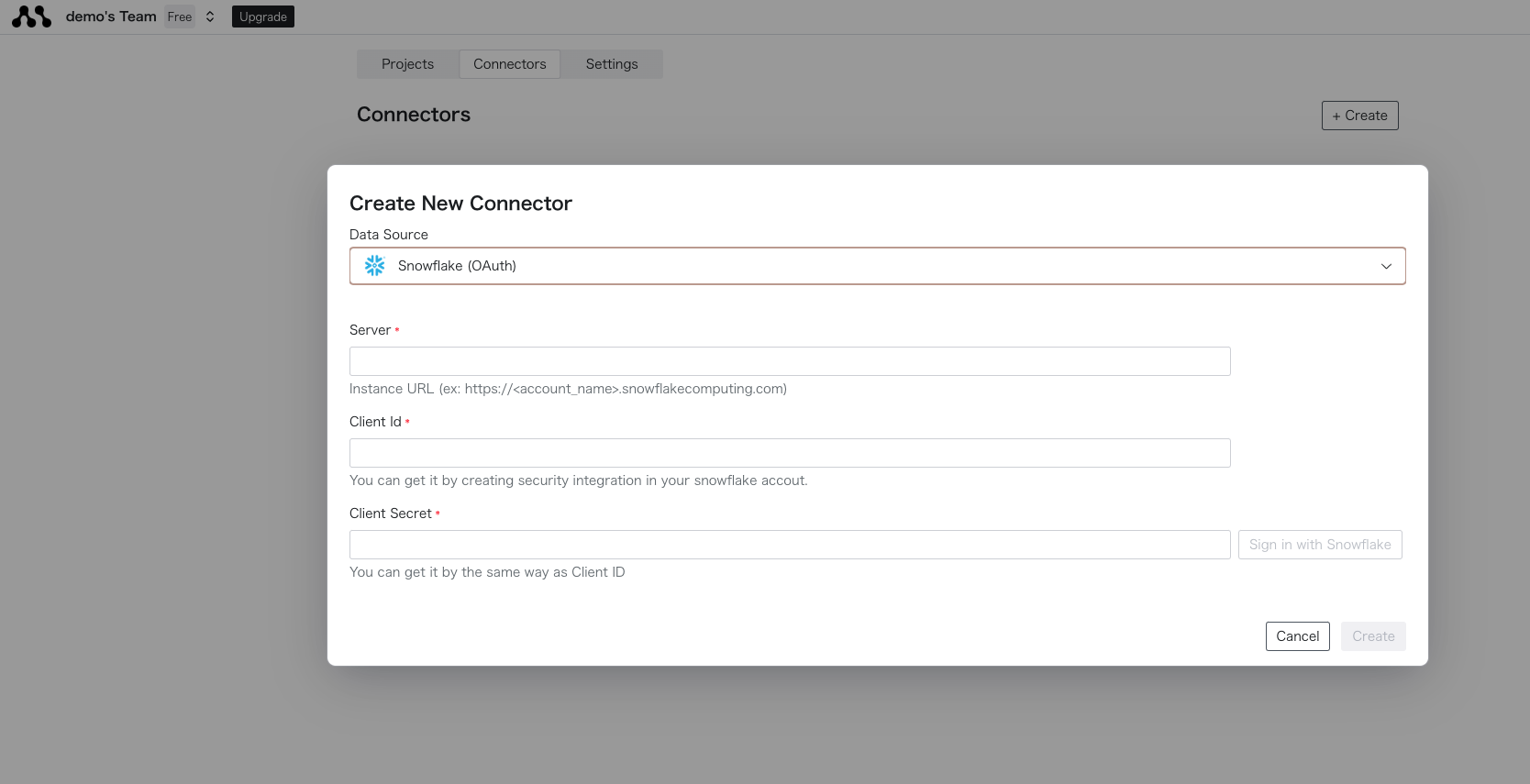
| 項目名 | 説明 | 必須 | 例 |
|---|---|---|---|
Server | Snowflake標準アカウントURL | ✅ | https://<アカウントロケーター>.<リージョン>.<クラウド>.snowflakecomputing.com |
Client Id | クライアントID | ✅ | CLIENT_ID |
Client Secret | クライアントシークレット | ✅ | CLIENT_SECRET |
3
作成したデータベースに接続する
作成が成功すると一覧表示からコネクター名を取得することができます。アイコン横の文字列が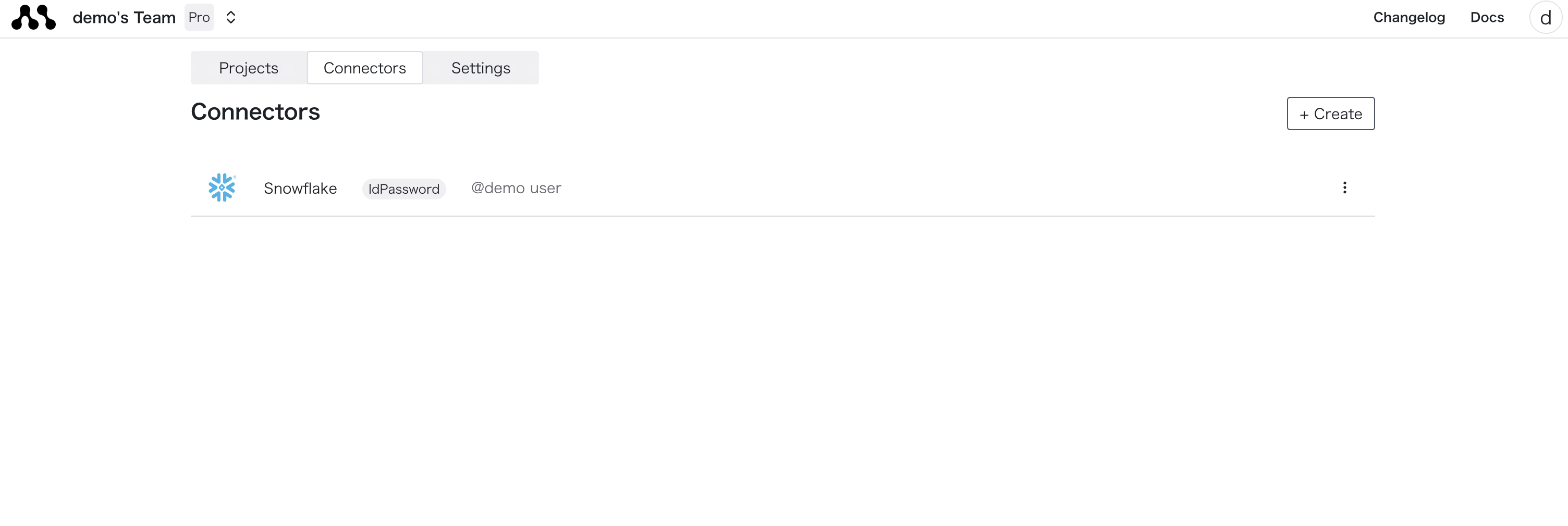 SQLまたはPythonのコードに作成したコネクター名を入力しデータを取得します。
SQLまたはPythonのコードに作成したコネクター名を入力しデータを取得します。
connection_nameです。これを使用することでコード上でデータベースに接続可能です。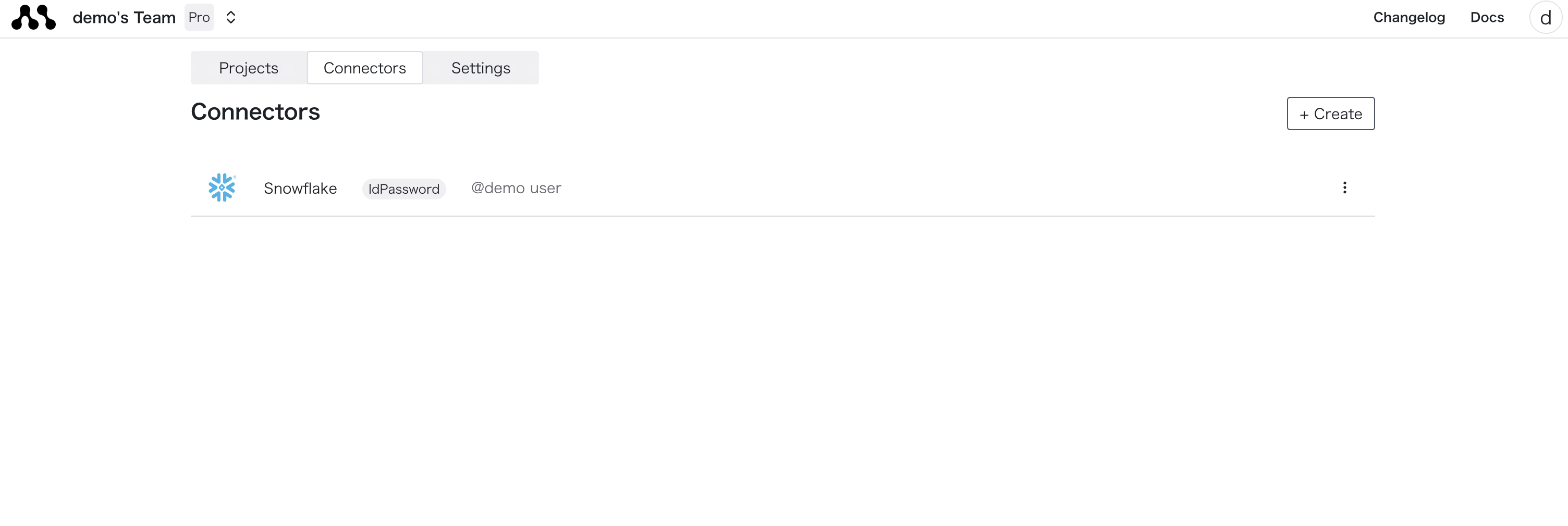 SQLまたはPythonのコードに作成したコネクター名を入力しデータを取得します。
SQLまたはPythonのコードに作成したコネクター名を入力しデータを取得します。
