Connecting to Snowflake
For an overview of the connector, please refer to the following link:- Dashboard
- Local Version
1
Create a Connector
Select the “Connectors” tab on the top page and click the “Create” button.

2
Enter Snowflake Credentials
Snowflake offers three authentication methods.Please refer to the official page for the Snowflake Server URL.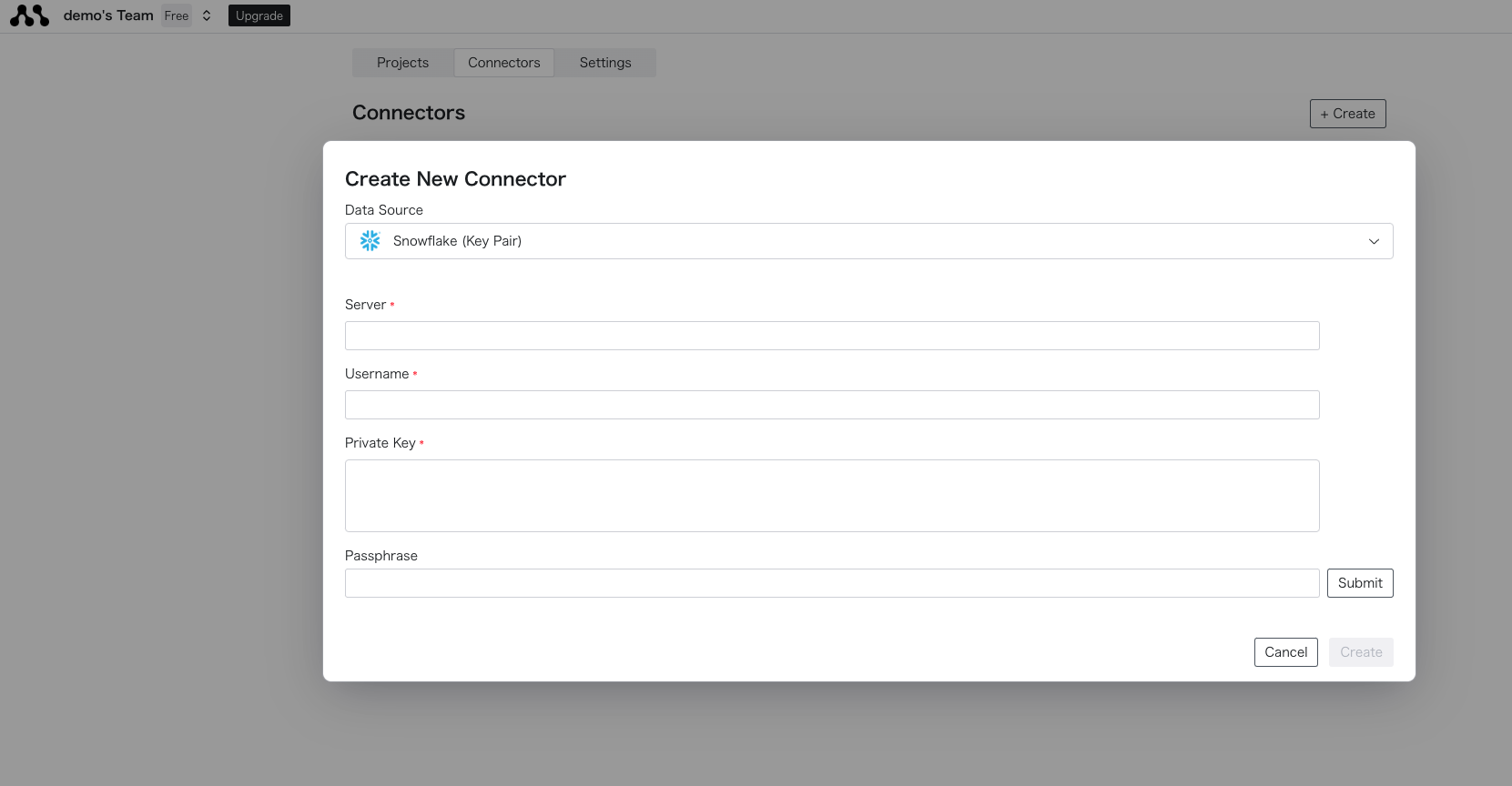
Please refer to the official page for creating a private key.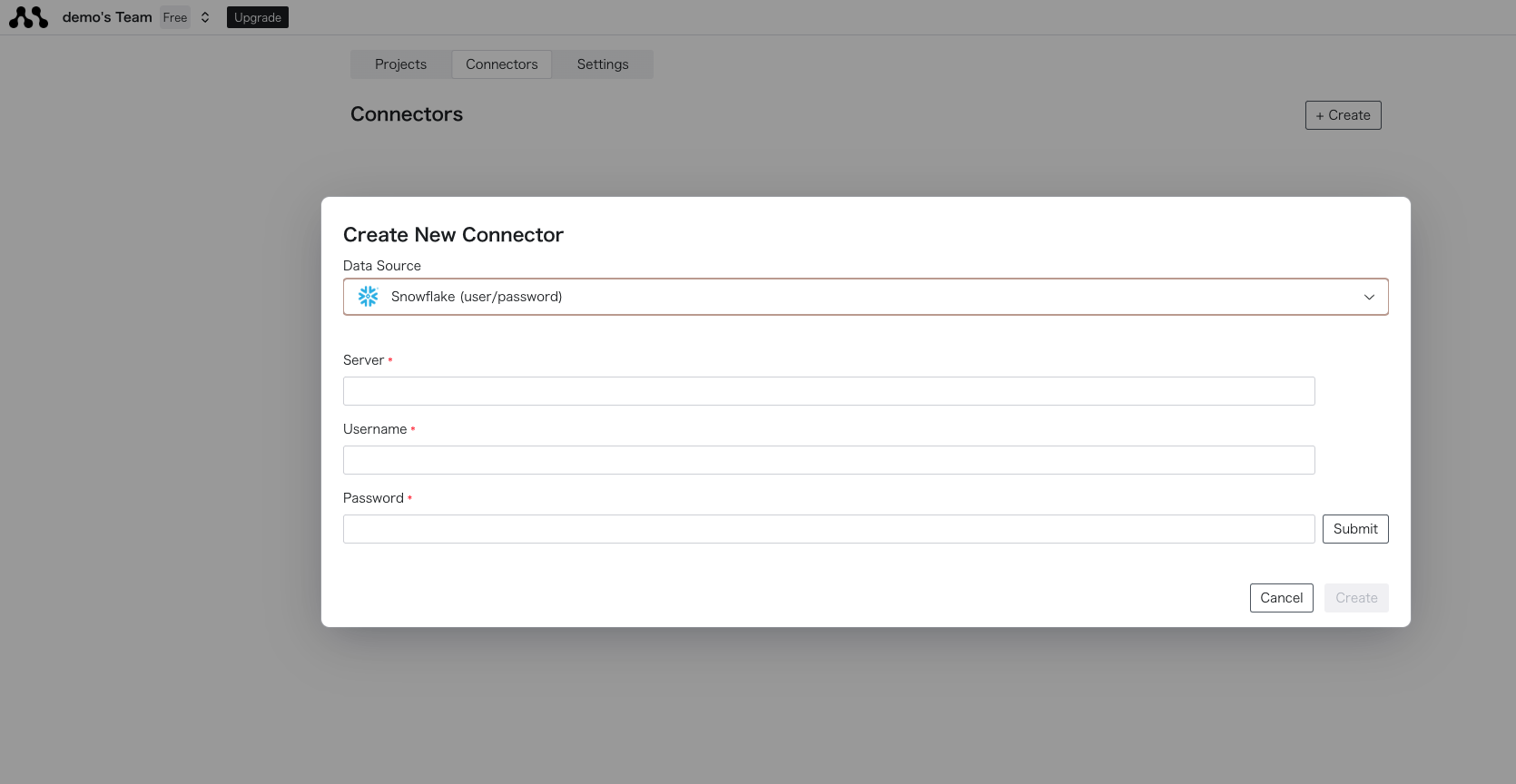
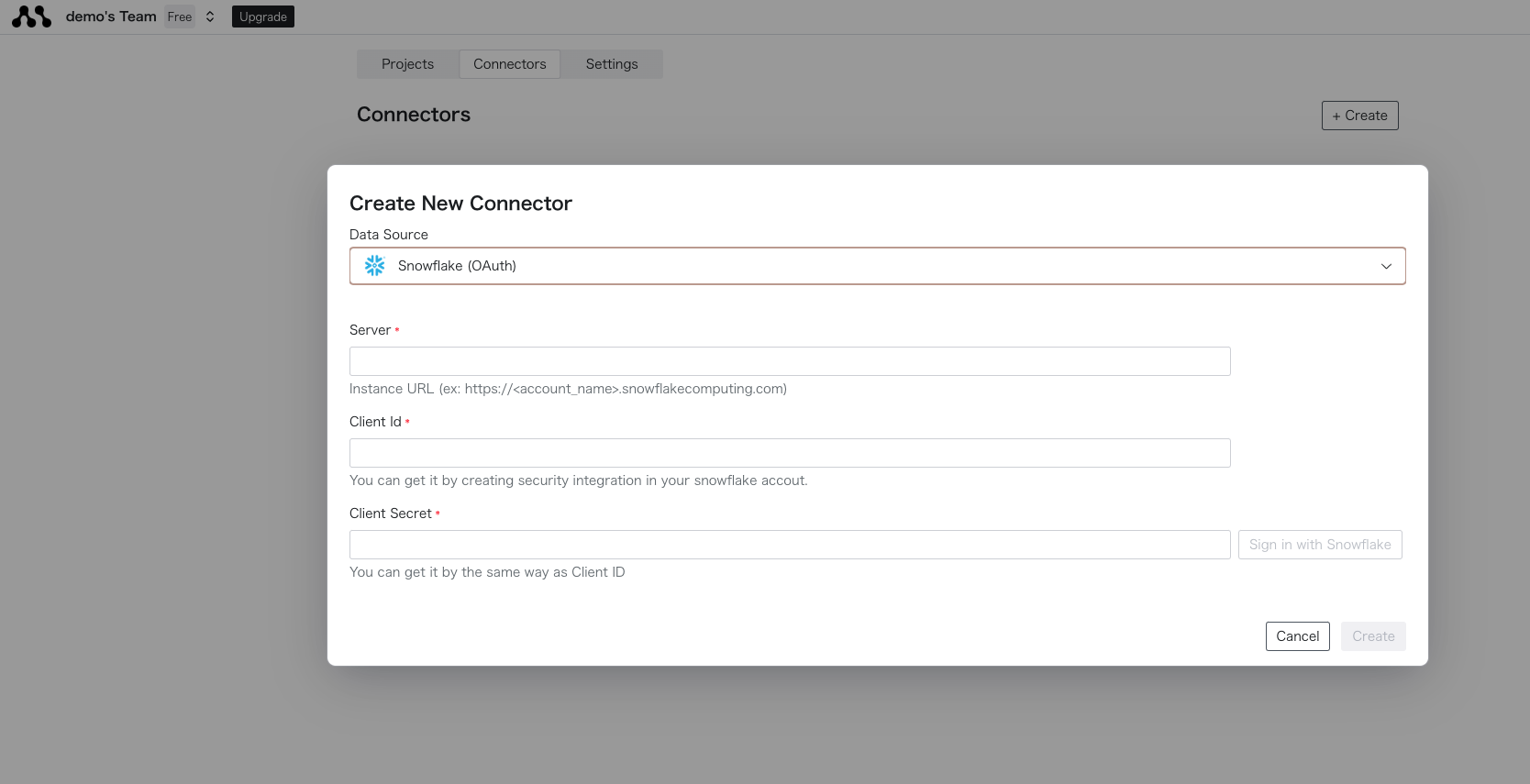
Please refer to the official page for creating a Client ID and Client Secret.After entering the information, click the Create button to complete the creation. If there are any errors, please check the connection details again.
Connecting with Private Key
Select Snowflake (Key Pair) and enter the required credentials in the displayed form.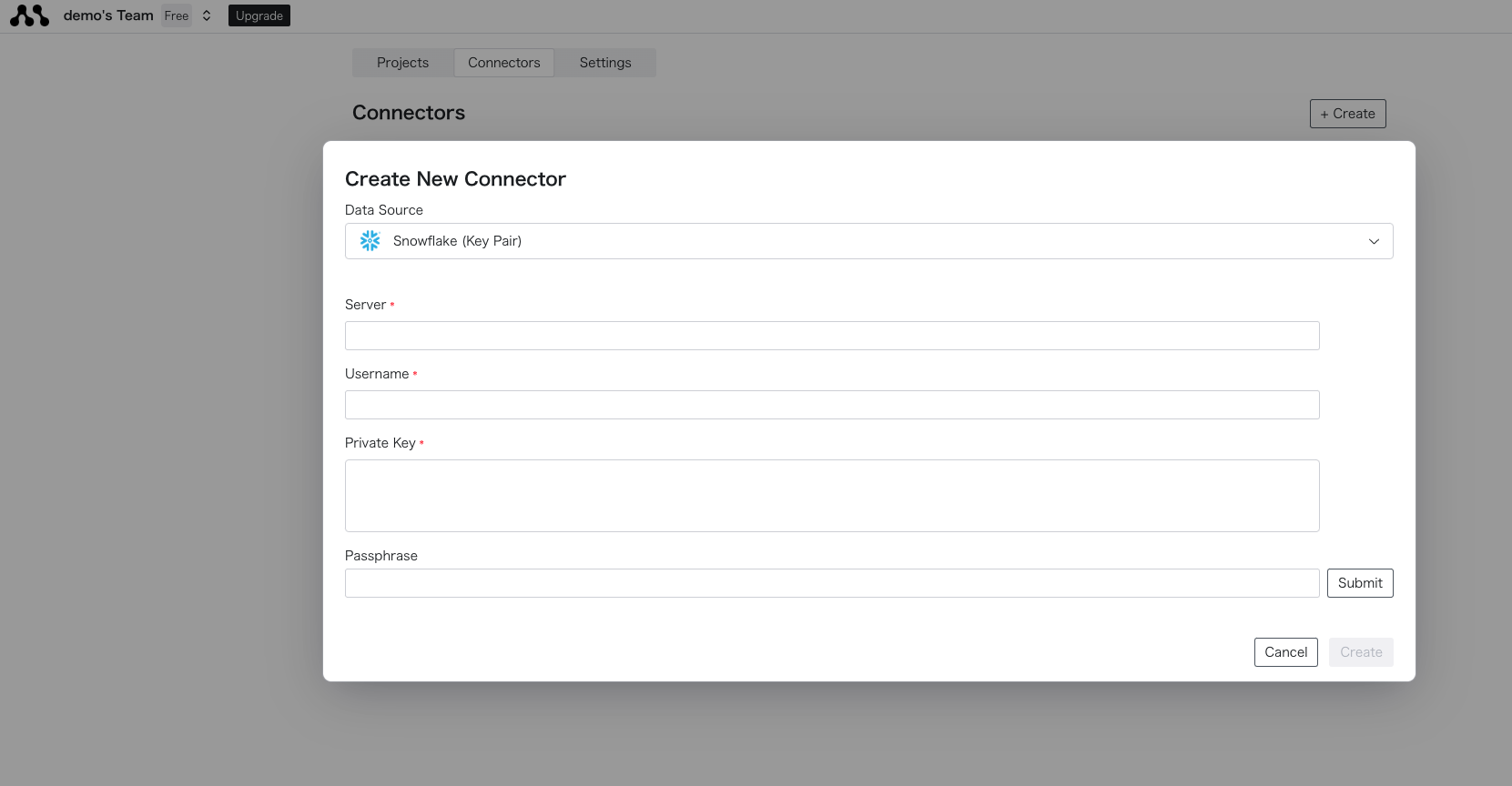
| Field Name | Description | Required | Example |
|---|---|---|---|
Server | Standard Snowflake Account URL | ✅ | https://<account_locator>.<region>.<cloud>.snowflakecomputing.com |
Username | Username | ✅ | DEMO_USER |
Private Key | Private Key | ✅ | -----BEGIN PRIVATE KEY----- |
Passphrase | Private Key Passphrase | passphrase |
Connecting with User/Password
Select Snowflake (user / password) and enter the required credentials in the displayed form.Please note that if two-factor authentication is enabled, approval will be required each time.
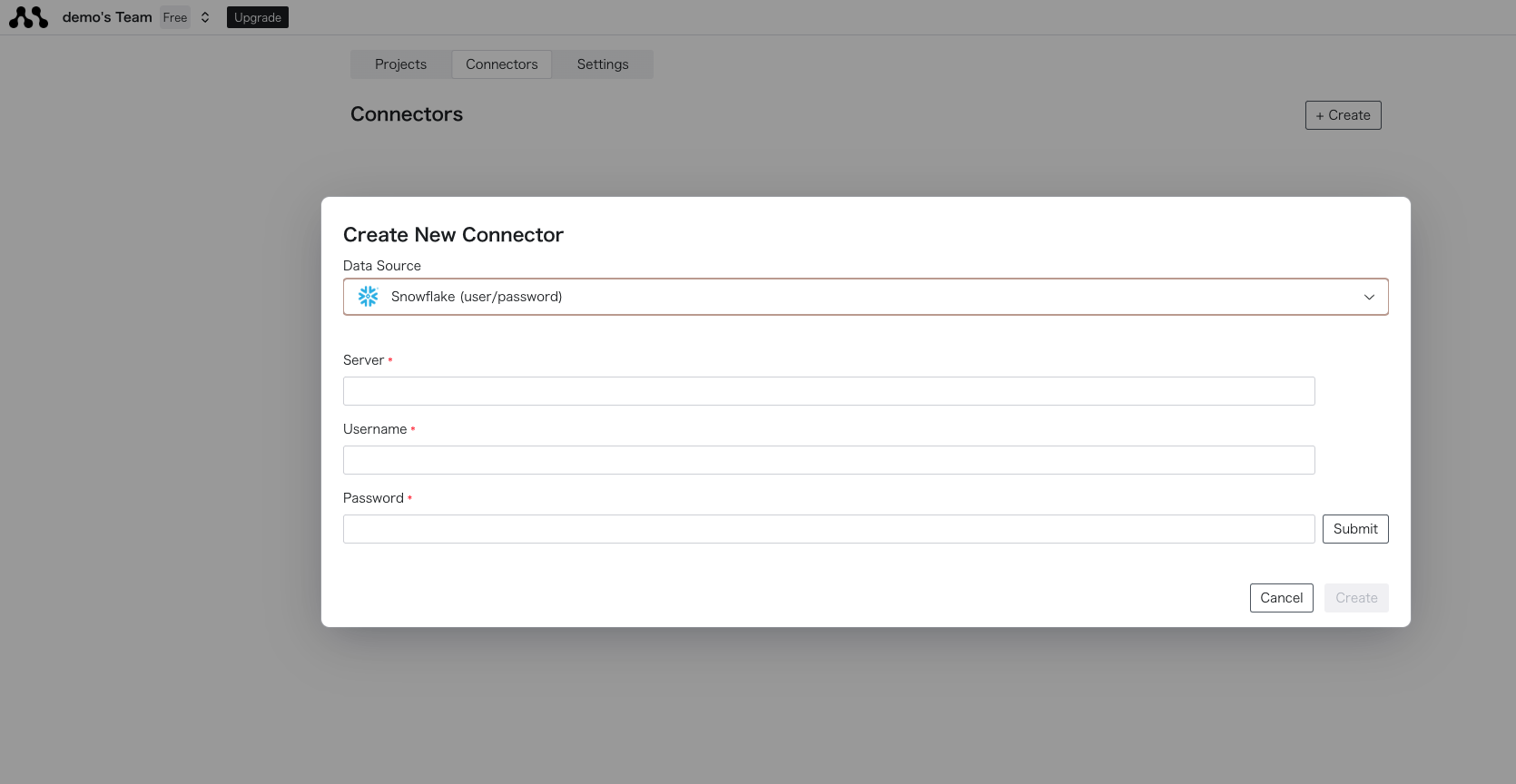
| Field Name | Description | Required | Example |
|---|---|---|---|
Server | Standard Snowflake Account URL | ✅ | https://<account_locator>.<region>.<cloud>.snowflakecomputing.com |
Username | Username | ✅ | DEMO_USER |
Password | Password | ✅ | password |
Connecting with OAuth
Select Snowflake (OAuth) and enter the required credentials in the displayed form.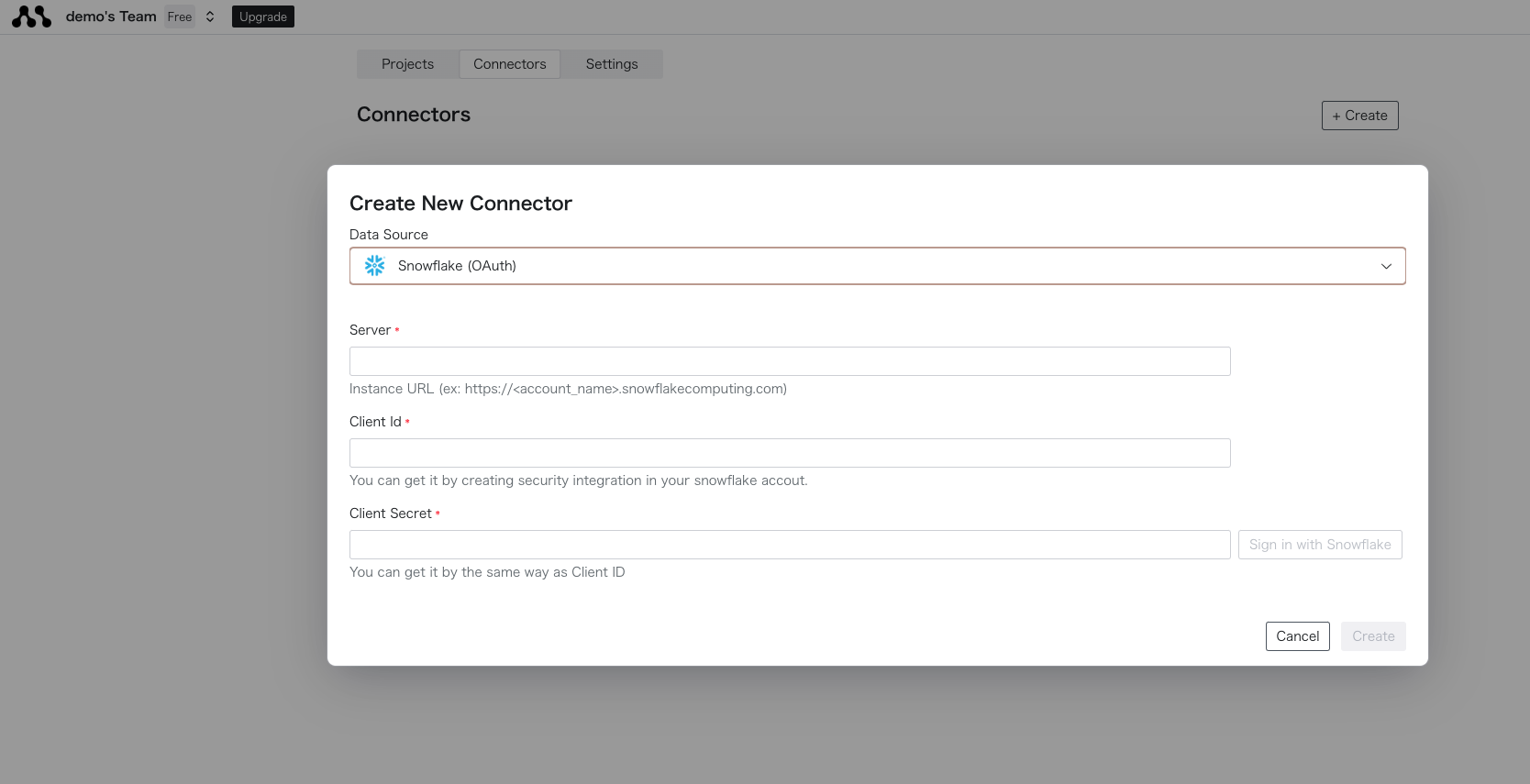
| Field Name | Description | Required | Example |
|---|---|---|---|
Server | Standard Snowflake Account URL | ✅ | https://<account_locator>.<region>.<cloud>.snowflakecomputing.com |
Client Id | Client ID | ✅ | CLIENT_ID |
Client Secret | Client Secret | ✅ | CLIENT_SECRET |
3
Connect to the Created Database
Once successfully created, you can obtain the connector name from the list display. The string next to the icon is 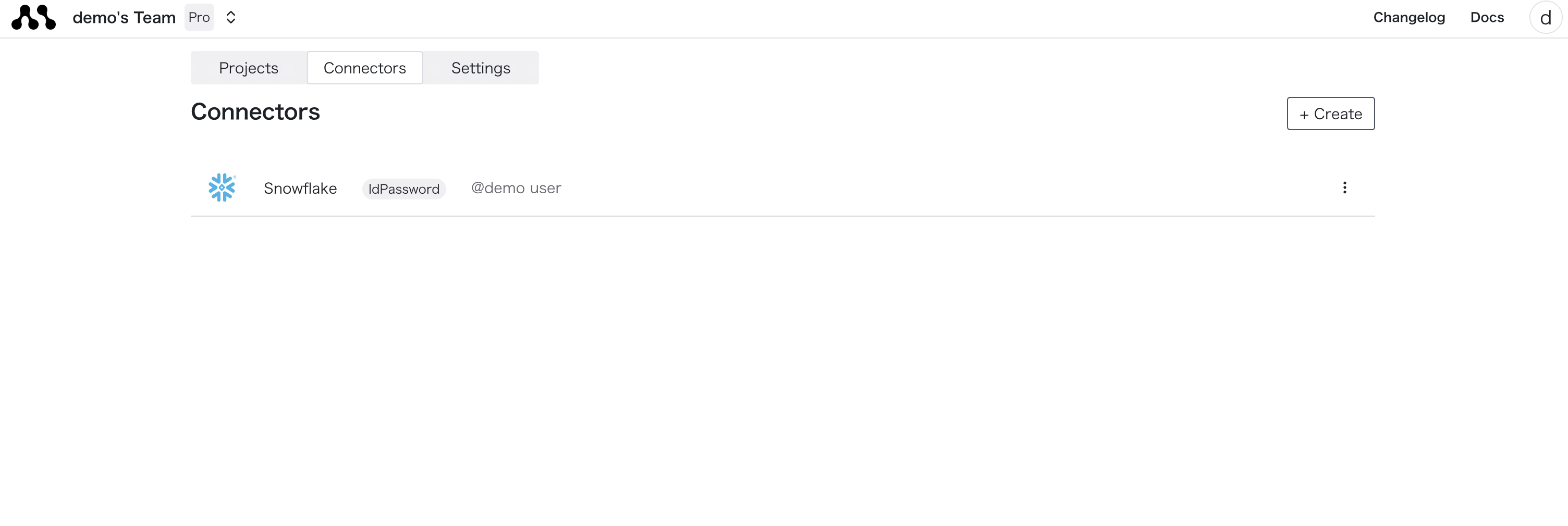 Enter the created connector name in your SQL or Python code to retrieve data.
Enter the created connector name in your SQL or Python code to retrieve data.
connection_name. You can use this to connect to the database in your code.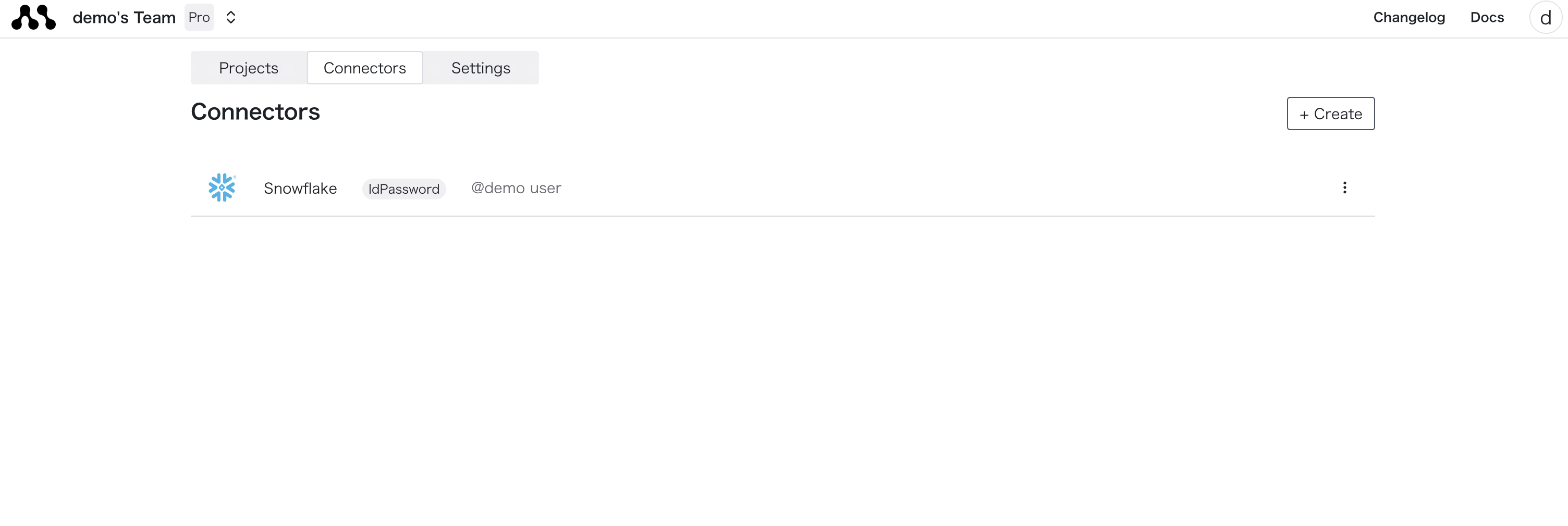 Enter the created connector name in your SQL or Python code to retrieve data.
Enter the created connector name in your SQL or Python code to retrieve data.
